Benjamin Day Consulting, Inc. --
http://www.benday.com
Team Foundation Server 2010 Beta 2 & Visual Studio Ultimate 2010 Installation
Guide
Table of Contents
Lab 04: Install Team Build 2010 Service
This lab will walk you through installing the Team Build service.
Prerequisites
This lab assumes that you have a running Team Foundation Server 2010 instance. The lab also assumes that you have installed Visual Studio Ultimate on the build machine.
Install Team Build
· Insert your Team Foundation Server 2010 installation DVD into the drive or mount ISO image
· Open the DVD using Windows Explorer
You should see the root of the DVD in Windows Explorer with folders for Team Explorer, the 64-bit version of TFS, and the 32-bit version of TFS.

· If you’re installing on a 64-bit operating system, open the TFS-x64 directory
· If you’re installing on a 32-bit operating system, open the TFS-x86 directory

· Locate setup.exe in the installation directory
· Double-click setup.exe
You should now see the Microsoft Team Foundation Server 2010 installation welcome page.
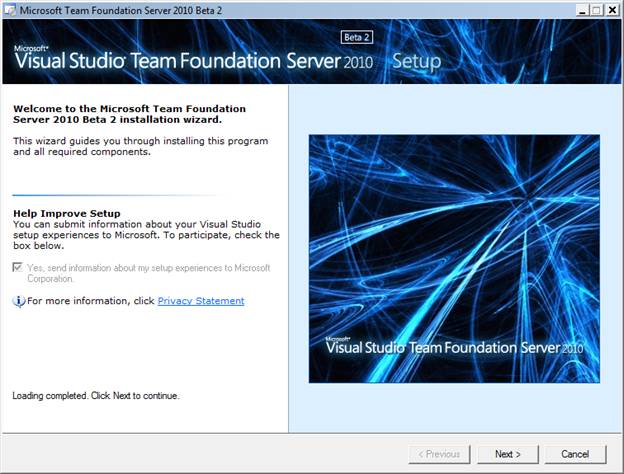
· Click Next
On the Options page, you’ll choose the Build Service.

· Select Build Service
· If Team Foundation Server is already installed, click Update
· If Team Foundation Server is not installed on this machine, click either Install

When the installation is done, you’ll see the following screen.

· Check Launch Team Foundation Server Configuration Tool
· Click Finish
You should now see the Team Foundation Server Configuration Tool.

· In the left pane, choose Team Build Configuration
· Click Start Wizard

· Click Next
You should now be on the Select a Team Project Collection screen. This screen is asking you which Team Project Collection you want to associate with this build server.

· Click the Browse… button
At this point, the Select a Team Foundation Server drop down is probably empty. We need to connect to a Team Foundation Server.

· Click the Servers… button
You should see the Add/Remove Team Foundation Server dialog.

· Click the Add button
The Add Team Foundation Server dialog should be visible.

· In the Name or URL of Team Foundation Server box, type the name of your TFS machine
· Click the OK button
You should be back on the Add/Remove Team Foundation Server dialog and your TFS instance should be visible in the Team Foundation Server list.

· Click Close
Now that you’ve added the reference to your TFS instance, the Team Project Collection dialog should now have the information about your team project collections.

· In the Directory box, select DefaultCollection
· Click Connect
The path to the team project collection you just selected should now be visible in the Which team project collection are you configuring build services for box.

· Click Next
You should now see the How would you like to configure Build Services on this machine page.

· Choose Default build services
· Set Maximum number of builds to run concurrently on this machine to 1 (recommended)
· Click Next
This dialog specifies what user account the Team Build service should run as.

· Under Run the Build Service as, choose NT AUTHORITY\NETWORK SERVICE
· Click Next
You should now be on the setting confirmation page.

· Click Next
The installer will now run a series of checks to verify that the Build Service installation will succeed. You should see that all check have passed.

· Click the Configure button
The configuration process will run and then show you the status of the installation tasks. All tasks should complete successfully.

· Click Next
On the final page of the installation wizard, you should see that it has been configured successfully.

· Click Close
You should be back at the Team Foundation Server Configuration main page.

· Click Close to exit the installation wizard
After closing the installation wizard, the Team Foundation Administration Console should start automatically. From here, you can view the configuration settings for your TFS instance.

· In the left pane, choose Team Foundation Build
You should see the information about the Team Build server that you just installed.