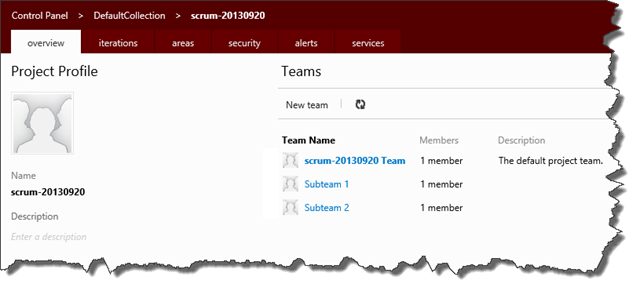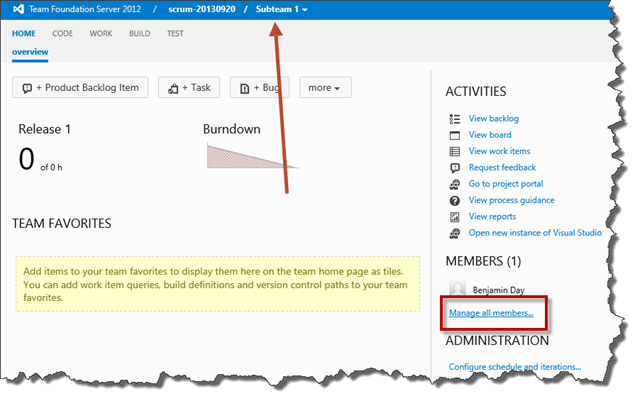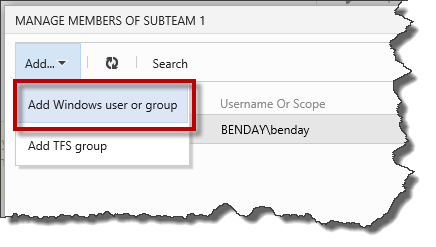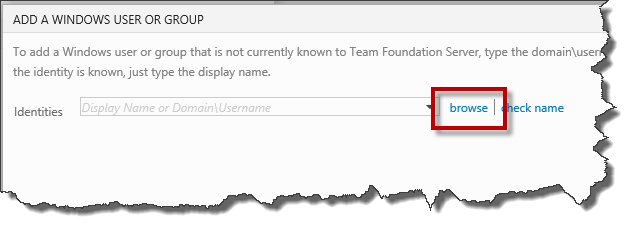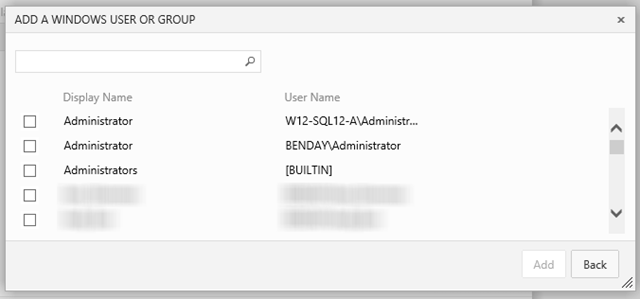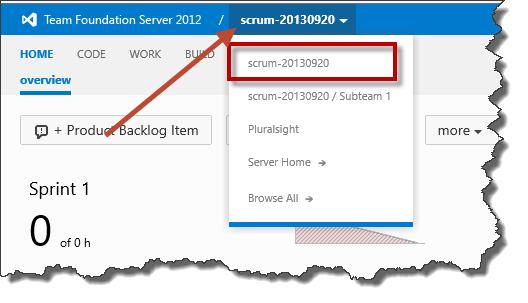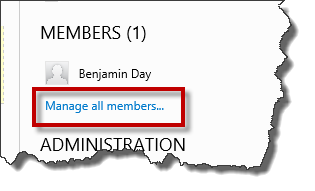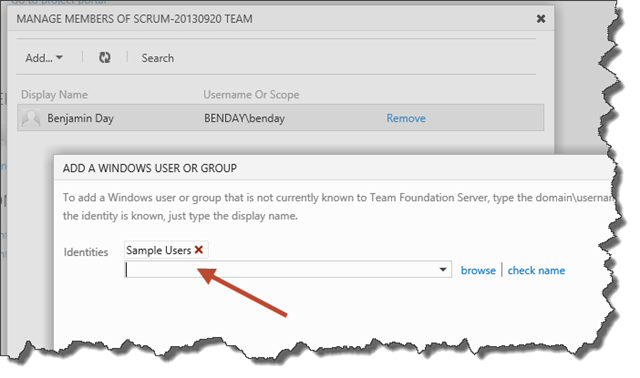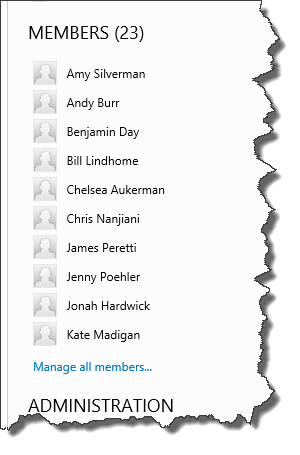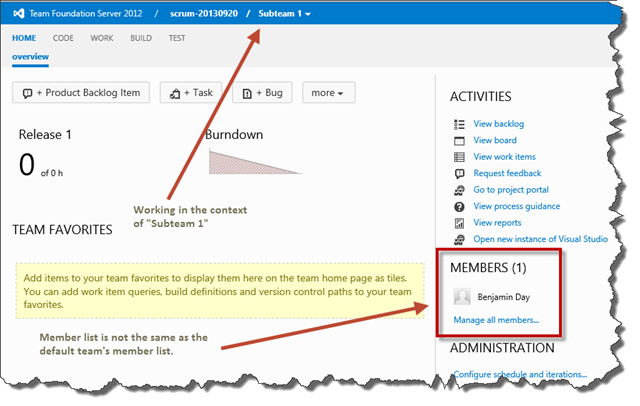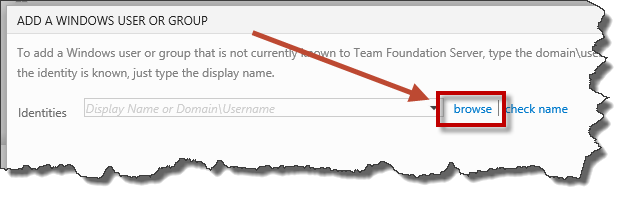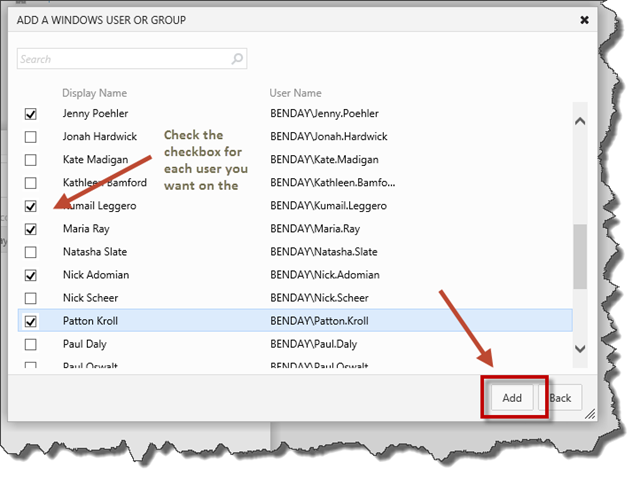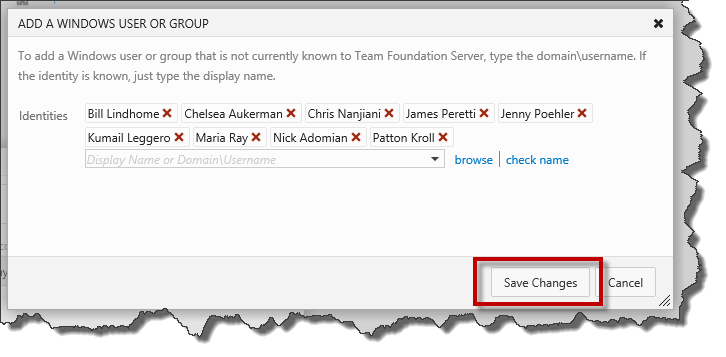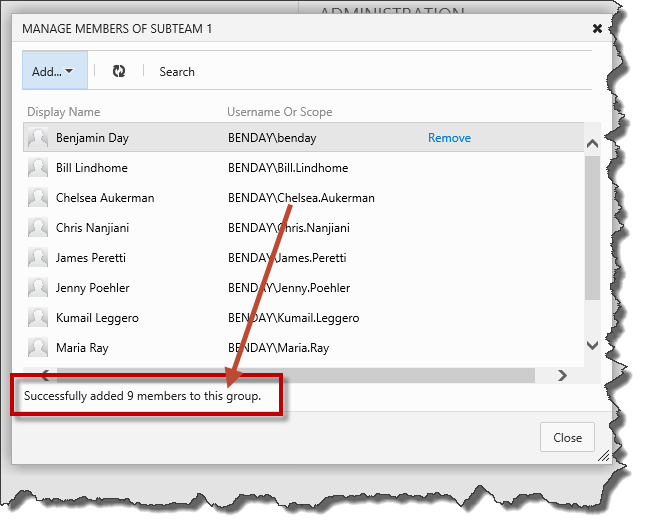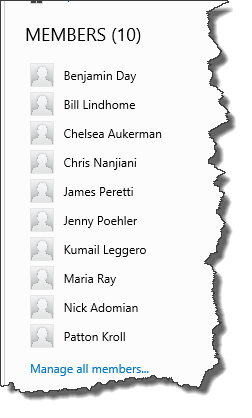Do you work on a project that has multiple teams (aka. “subteams”)? If you’re using Team Foundation Server 2012 (TFS2012) or Team Foundation Server 2013 (TFS2013), you probably have those subteams all inside of a single TFS Team Project. If you go to the Team administration page for your Team Project, it might look something like the screenshot below. There’s the “default project team” that gets created when you create a Team Project and then someone went in and created the TFS Teams for the subteams.
When you create those subteams, you’ll need to add members so that the Agile/Scrum planning boards are populated properly. You do that by visiting the Web Access website for the team project, choosing the Subteam from the menu, and then clicking the Manage all members link.
That’ll bring up a dialog that says something like “Manage Members of Subteam 1”. Click on the Add… button and then choose Add Windows user or group.
You’ll then see a dialog that prompts you to add a Windows user or group to this Team. Now, you can either type the name of the users individually one-by-one OR you can click the browse link and you’ll get a nice checkbox-based interface that you can just quickly choose who’s on the team.
A lot of times, when you get to the checkbox-based UI, the users you want aren’t in the list. At that point you start weeping because you don’t want to type everyone’s Windows username from memory and you just drop the whole effort our of a sense of hopelessness combined with rampant laziness. ![]()
A lot of organizations have Active Directory (AD) user groups at the domain-level that contain all the developers/testers in the organization. You could add this AD group to be a membership of the Subteam and be done with it but this would give you way too many team members in all of TFS’s screens and dropdowns. The whole reason that you’re creating these subteams is so that you can subdivide the work into manageable chunks, right?
The Essence of the Problem
How do you populate these subteams 1) without having a bunch of extra, unwanted people in the Teams, and 2) without having to type each team member’s username into the search box?
The Cause
The users you want are missing because they aren’t known to either TFS or to the Team Project.
The Fix
Before populating the membership of the subteams, add that Active Directory group as a member of the Team Project’s Default Team.
To do this, change the team context for Web Access to be the default team. You’ll do this by clicking on the team project name (as shown below) and then choosing the entry in the list that is the same name as the team project. In the screenshot below, that’s “scrum-20130920” and not “scrum-20130920 / Subteam 1”.
Next you’ll modify the membership of the default team by clicking the Manage all members link.
Click the Add… button and choose Add Windows user. Now you’ll type in the name of that Active Directory group that has the huge list of possible users into the search box, hit Enter, and then click the Save Changes button.
At this point, you’ve just added a lot of users into the default team and now the Members list should show a lot of users.
Now you’ll change the context back to the Subteam and then modify the membership for that subteam. As shown below, click on the team project name to bring up the list, and then either click the name of your subteam or choose Browse All.
The Web Access screen should now be showing that you’re working in the context of your subteam again and the Members list should not show the same list of users that you have for the Default Team. The Default Team showed all the users and the subteam basically hasn’t been populated yet so the list should be much shorter.
Click on the Manage all members link to bring up the dialog to manage the members of the subteam. Click on the Add… button and then choose Add Windows user or group.
Click the browse button to bring up the checkbox-based list of users.
You should now see the list of users and it should have A LOT more users in it. Choose the users that you want to add to this subteam by checking the checkbox next to their name and then click the Add button.
You’ll be back on the Add a Windows User or Group dialog and you should see the users you just chose. Click the Save Changes button.
You should be back on the Manage Members dialog for the subteam. The new users should be visible and you should see a message saying that you “Successfully added x members to this group.” Click the Close button to exit the dialog.
Now back on the main screen for the subteam, you should see the populated Members list.
And there you are. You’ve just populated the subteam’s members without having to type a Windows username.
I hope this helped.
-Ben
-- Looking for more tips on managing Team Foundation Server 2012? Want to roll out Team Foundation Server 2013? Need some guidance on how to get multiple Scrum teams working together via TFS? We can help. Drop us a line at info@benday.com.